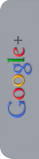Actualmente la mayoría de los dispositivos Android realizan
dos particiones de la memoria ROM interna: una para el sistema y aplicaciones,
y una segunda que actúa como una tarjeta SD interna (datos, fotos, videos,
música,€¦). Si después de instalar una aplicación movemos la misma hacia la
memoria SD mediante el gestor de aplicaciones del sistema o algunas
aplicaciones específicas, está aplicación irá a la SD interna en vez de ir a la
SD externa. Así pues esto deja la SD externa solo para almacenar películas,
canciones, documentos, fotos y otros datos. Todos los datos de aplicaciones y
juegos, que suelen ocupar bastante espacio, se almacenan en la memoria interna
haciendo que esta se llene hasta el punto de que si queremos instalar alguna
aplicación o juego nuevo no podremos sino desinstalamos alguno antes.
Llegado a este punto y en el caso de que nuestro dispositivo tenga poco almacenamiento interno ó bien tengamos muchos datos de aplicaciones y juegos instalados y no nos quede más espacio, tenemos de la mano del usuario Slig de XDA una aplicación que nos permitirá mover aplicaciones y juegos desde la SD interna a la externa, ó bien a un pendrive conectado a nuestro puerto USB si tenemos OTG y/o nuestro dispositivo no posee slot para conectar una tarjeta microSD. Esta aplicación se llama €œDirectory Bind€.
Esta aplicación €œobliga€(bind) al sistema a redireccionarse para buscar los datos de aplicaciones ó juegos desde el directorio origen al directorio que nosotros le emparejemos en la aplicación, de tal manera que si una aplicación va a buscar sus datos a un directorio de la SD interna, y ese directorio lo emparejamos en la aplicación con otro de la SD externa, la aplicación los leerá de la memoria externa. Con esto conseguimos liberar unos cuantos GB de datos que deberían de estar en la SD interna y pasarlos a la SD externa. Esta aplicación requiere que el dispositivo esté rooteado.
Los pasos para usar la aplicación son los siguientes:
Llegado a este punto y en el caso de que nuestro dispositivo tenga poco almacenamiento interno ó bien tengamos muchos datos de aplicaciones y juegos instalados y no nos quede más espacio, tenemos de la mano del usuario Slig de XDA una aplicación que nos permitirá mover aplicaciones y juegos desde la SD interna a la externa, ó bien a un pendrive conectado a nuestro puerto USB si tenemos OTG y/o nuestro dispositivo no posee slot para conectar una tarjeta microSD. Esta aplicación se llama €œDirectory Bind€.
Esta aplicación €œobliga€(bind) al sistema a redireccionarse para buscar los datos de aplicaciones ó juegos desde el directorio origen al directorio que nosotros le emparejemos en la aplicación, de tal manera que si una aplicación va a buscar sus datos a un directorio de la SD interna, y ese directorio lo emparejamos en la aplicación con otro de la SD externa, la aplicación los leerá de la memoria externa. Con esto conseguimos liberar unos cuantos GB de datos que deberían de estar en la SD interna y pasarlos a la SD externa. Esta aplicación requiere que el dispositivo esté rooteado.
Los pasos para usar la aplicación son los siguientes:
Asegurarse de ser root. Hay aplicaciones gratuitas en
el market para verificarlo.
Descargar la aplicación Directory Bind e instalarla
con el exporador de archivos que tengamos instalado. El enlace de descarga en
XDA está al final del documento.
Crear un directorio en la tarjeta externa para las
aplicaciones/juegos donde se vayan a mover los datos. Poner un nombre que sea
fácilmente reconocible.
Una vez arrancada la aplicación DirectoryBind, en opciones
presionaremos €œAdd New Entry€. Se abrirá
una pantalla, mantendremos pulsado encima del recuadro donde se nos indica €œEnter
Source (data) path€. Se abrirá una ventana de exploración
de archivos, en la cual seleccionaremos el directorio de la tarjeta externa
donde queremos que los datos de la memoria interna se muevan. Una vez lo
tengamos pulsaremos €œSelect€.
Realizaremos la misma operación con el cuadro que hay debajo de €œEnter mount
target path€ para seleccionar el origen de
los datos en la memoria interna. Una vez introducidas las dos rutas hay
que asegurarse de que esta marcado el cuadro €œTransfer files from target to
data€ para que el programa automáticamente
mueva los datos de la carpeta de origen desde la memoria interna a la de
destino en la memoria externa. Una vez tengamos todo completado pulsamos €œAdd€ y se pondrá a mover los archivos (puede tardar algunos
minutos) y tendremos añadido el emparejamiento de directorios.
Por cada directorio que queramos pasar a la memoria externa
deberemos de realizar el proceso explicado en el paso anterior. En la ventana
resumen saldrán todas las parejas de directorios que hemos enlazado. Para que
funcione correctamente a partir de este momento deberemos de presionar el
disquete que hay al lado de cada emparejamiento, pasando a color verde.
*CONSIDERACIONES:
Como hemos dicho el disquete indica el estadodel
emparejamiento. Los colores en los que puede estar dicho disquete son los
siguientes:
-Color Gris = Enlace Desactivado
-Color Rojo = Fallo en el Enlace
-Color Azul = Esperando Disponibilidad de Datos
-Color Verde = Enlazado Correctamente
-Color Rojo = Fallo en el Enlace
-Color Azul = Esperando Disponibilidad de Datos
-Color Verde = Enlazado Correctamente
Una vez realizados los emparejamientos, para evitar que se
pierdan realizaremos una copia de seguridad de los mismos mediante €œBackup
database€ (se guarda en una archivo csv en la
carpeta /Android/). Así cuando reiniciemos el móvil o bien volvamos a montar el
pendrive, solo tendremos que ejecutar €œRestore database€ para volver a hacer efectivos los emparejamientos. Los datos
se mantendrán en el pendrive. Tanto si usamos tarjeta SD externa como pendrive
por OTG, para evitar que se pierdan los enlaces cuando reiniciamos el
dispositivo iremos a preferencias y marcaremos la casilla €œalternate dbase
mgmt€. En caso de usar SD externa desmarcaremos
la opción €œHandle USB connection€.
Los emparejamientos se pueden activar de forma manual o al
arrancar automáticamente. Esto se configura con la opción €œbind on boot€
En caso de que la aplicación no pueda moverlos datos o de
problema con el disquete (no pase a color verde cuando se le pulse), podemos
realizar el movimiento nosotros mismos con anterioridad a ejecutar la
aplicación mediante un explorador de archivos. Hay que tener en cuenta que el
directorio que dejaremos en la memoria interna se debe de llamar igual y estar
en la misma ruta, lo único que estará vacío.
En caso de que la aplicación de la que vamosa mover los
datos esté ejecutándose, deberemos de pararla (en el sistema Android ir a
Settings --> Aplicaciones --> buscamos la aplicación y la
seleccionamos --> Forzar detención).
Si se consulta el espacio libre de la SD interna en Android,
al mirar el gráfico de memoria libre parecerá que no se ha ganado nada. No os
preocupéis por ello, ya que parece que el gráfico no pueda leer lo que hemos
hecho y piensa que la memoria interna está llena. Ignóralo, para saber el
espacio libre real debemos de fijarnos en la cifra numérica que aparece. Esto
es debido a que la aplicación debe de €œengañar€ al
sistema para que las aplicaciones pueden funcionar.
También es importante, si se utiliza un explorador de
archivos y navegamos a la carpeta original en la SD interna, donde los datos
estaban antes, la carpeta original seguirá existiendo, y si comprobamos sus
propiedades veremos que nos indica que tiene el mismo tamaño. Parecerá como si
en vez de mover los datos los hubiesemos copiado a la SD externa y la carpeta
original siguiese igual. Este no es el caso. En la SD interna esta carpeta es
en realidad una especie de "atajo" o un "enlace" y no usa
el espacio de hecho. Así que si se elimina algo de allí, realmente lo estamos
borrando de la carpeta enlazada en la SD externa. Esto es difícil de entender,
pero es así como funciona.

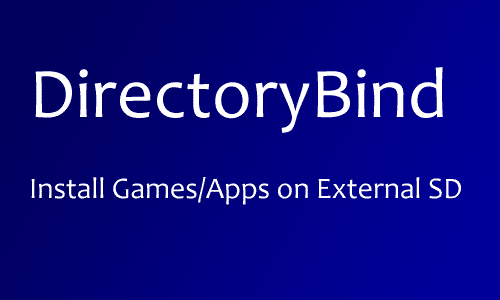






![FIFA 14 by EA SPORTS™ [FULL] v1.3.0](http://2.bp.blogspot.com/-us1Jymqh7wI/UksHGGMoVOI/AAAAAAAABSE/KzFnH2zdywE/s200/fifa14.jpg)